
Ένας από τους ευκολότερους και πιο αποδοτικούς τρόπους για να μειώσετε τη χρήση αποθηκευτικού χώρου είναι η συμπίεση αρχείων NTFS. Σε αυτό το άρθρο, θα μάθουμε τι είναι η συμπίεση αρχείων NTFS, πώς να την ενεργοποιήσετε και πώς να τη χρησιμοποιήσετε αποτελεσματικά στα Windows 11.
Τι είναι η Συμπίεση Αρχείων NTFS;
Το NTFS (New Technology File System) είναι το προεπιλεγμένο σύστημα αρχείων για τα Windows και διαθέτει μια ενσωματωμένη λειτουργία συμπίεσης αρχείων. Αυτή η δυνατότητα επιτρέπει στους χρήστες να μειώσουν το μέγεθος των αρχείων και των φακέλων στον σκληρό δίσκο, χωρίς να χρειάζονται εξωτερικά εργαλεία ή επιπλέον λογισμικό.
Η συμπίεση επιτυγχάνεται με τη μείωση των δεδομένων που αποθηκεύονται στον δίσκο, επιτρέποντας έτσι την εξοικονόμηση αποθηκευτικού χώρου. Το πλεονέκτημα αυτής της λειτουργίας είναι ότι τα αρχεία παραμένουν προσβάσιμα χωρίς να απαιτείται αποσυμπίεση, σε αντίθεση με άλλες μορφές συμπίεσης, όπως τα ZIP ή RAR αρχεία.
Ωστόσο, υπάρχει ένα μικρό μειονέκτημα: η ανάγνωση και η εγγραφή συμπιεσμένων αρχείων απαιτούν πρόσθετη επεξεργαστική ισχύ, κάτι που μπορεί να επηρεάσει την απόδοση σε υπολογιστές με χαμηλή ισχύ.
Γιατί να Χρησιμοποιήσετε τη Συμπίεση Αρχείων NTFS στα Windows 11;
Η χρήση της συμπίεσης αρχείων NTFS προσφέρει πολλά πλεονεκτήματα:
🔹 1. Εξοικονόμηση αποθηκευτικού χώρου – Ιδανικό για μεγάλους φακέλους και αρχεία που δεν χρησιμοποιείτε καθημερινά.
🔹 2. Δεν απαιτεί επιπλέον λογισμικό – Η λειτουργία είναι ενσωματωμένη στα Windows 11, εξαλείφοντας την ανάγκη για τρίτες εφαρμογές.
🔹 3. Διατήρηση πρόσβασης στα αρχεία – Τα αρχεία μπορούν να χρησιμοποιηθούν άμεσα χωρίς αποσυμπίεση.
🔹 4. Εύκολη ενεργοποίηση – Η διαδικασία είναι απλή και δεν απαιτεί προχωρημένες γνώσεις.
Πώς να Ενεργοποιήσετε τη Συμπίεση Αρχείων NTFS στα Windows 11
Υπάρχουν δύο βασικές μέθοδοι για να ενεργοποιήσετε τη συμπίεση αρχείων NTFS:
Μέθοδος 1: Χρήση της Γραφικής Διεπαφής (GUI)
Ακολουθήστε αυτά τα απλά βήματα:
1️⃣ Ανοίξτε τον "File Explorer" – Πατήστε Windows + E.
2️⃣ Βρείτε το αρχείο ή τον φάκελο που θέλετε να συμπιέσετε.
3️⃣ Κάντε δεξί κλικ στο αρχείο ή τον φάκελο και επιλέξτε Ιδιότητες (Properties).
4️⃣ Στην καρτέλα Γενικά (General), κάντε κλικ στο Για προχωρημένους (Advanced).
5️⃣ Επιλέξτε την επιλογή "Συμπίεση περιεχομένων για εξοικονόμηση χώρου στο δίσκο".
6️⃣ Πατήστε OK και στη συνέχεια Εφαρμογή (Apply).
7️⃣ Επιλέξτε αν θέλετε να εφαρμόσετε τη συμπίεση μόνο στο αρχείο/φάκελο ή και στους υποφακέλους.
👉 Αφού ολοκληρώσετε τη διαδικασία, τα συμπιεσμένα αρχεία θα εμφανίζονται με μπλε όνομα στον Εξερεύνηση Αρχείων.

Μέθοδος 2: Χρήση της Γραμμής Εντολών (Command Prompt)
Για προχωρημένους χρήστες, η Γραμμή Εντολών προσφέρει μια πιο γρήγορη λύση:
1️⃣ Ανοίξτε τη Γραμμή Εντολών – Πατήστε Windows + S, πληκτρολογήστε "Command Prompt" και επιλέξτε "Run as Administrator".
2️⃣ Πληκτρολογήστε την εντολή για να συμπιέσετε έναν φάκελο:
compact /c /s:"C:\Path\To\Folder"
📌 Σημείωση: Αντικαταστήστε το C:\Path\To\Folder με τη διαδρομή του φακέλου που θέλετε να συμπιέσετε.
3️⃣ Πατήστε Enter.
Πώς να Απενεργοποιήσετε τη Συμπίεση Αρχείων NTFS
Αν θέλετε να απενεργοποιήσετε τη συμπίεση, ακολουθήστε τα ίδια βήματα αλλά αποεπιλέξτε την επιλογή "Compress contents to save disk space" από τις Ιδιότητες (Properties).
Εναλλακτικά, χρησιμοποιήστε την ακόλουθη εντολή στη Γραμμή Εντολών:
compact /u /s:"C:\Path\To\Folder"
Σημαντικά Σημεία που Πρέπει να Γνωρίζετε
✅ Ιδανικό για αρχεία που δεν χρησιμοποιούνται συχνά, καθώς μπορεί να επιβραδύνει την πρόσβαση σε συχνά χρησιμοποιούμενα αρχεία.
✅ Τα αρχεία πολυμέσων (βίντεο, ήχος, εικόνες) δεν επωφελούνται ιδιαίτερα από τη συμπίεση, καθώς είναι ήδη συμπιεσμένα μέσω των τύπων τους.
✅ Σε SSD δίσκους, η συνεχής συμπίεση και αποσυμπίεση μπορεί να επηρεάσει τη διάρκεια ζωής τους.
Εν κατακλείδι
Ακολουθήστε μας στο Google News

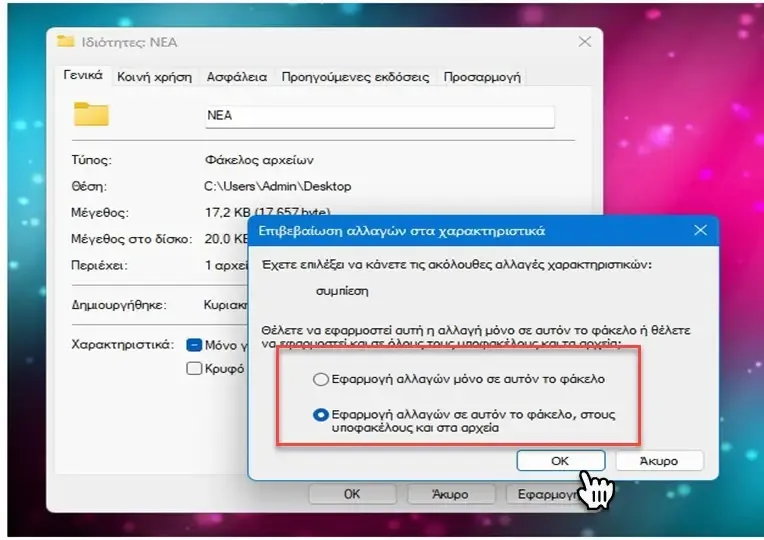

Δημοσίευση σχολίου
Θα χαρούμε πολύ να συμμετέχετε ενεργά και να σχολιάσετε το θέμα μας. Θα προσπαθήσω να απαντήσω το συντομότερο δυνατό στις ερωτήσεις σας .